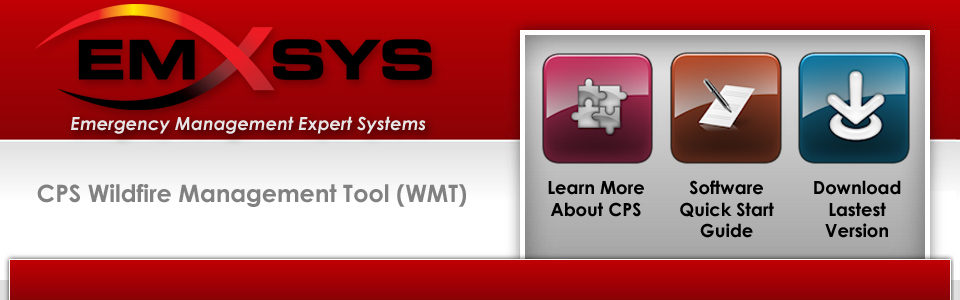Quick Start: 3D Map Viewer
The Map Viewer is a 3D tool for selecting and viewing the location used for fire behavior calculations. Terrain can be viewed from any perspective and on a variety of maps. The location of crosshairs at the center of the map viewer are used to obtain the terrain's slope and aspect, as well as defining the latitude used to determine solar preheating of the fuel.
Map Viewer
Figure 2. Map Viewer Crosshairs
The Map Viewer contains a set of crosshairs at the center of the viewer. The location of these crosshairs are used for determining the slope and aspect within the fire behavior calculations. Any change in the crosshairs location will be reflected immediately in the Map Location and the Fire Behavior panels.
Map Viewer Controls
Several buttons are displayed in the lower-left corner of the viewer which are used for controlling the view angles, panning and zooming.
Mouse and Keyboard Actions
The following table describes the mouse and keyboard actions that control the view angles, panning and zooming. Note the different mouse actions for the PC and Mac.
| Mouse Controls | Keyboard Controls |
|---|---|
| Pan Navigation - Move the Crosshairs | |
|
Click on the map to place the crosshairs in the location of the click. Left Drag-Click to scroll the terrain to the desired location. |
Use the [Left/Right] and [Up/Down] arrow keys to move the crosshairs. Use [ALT]+[Left/Right] and |
| Zoom In / Out | |
|
PC: Use the Mouse Wheel . MAC: Use the two-finger up/down gesture on the mouse pad. |
Use the [+] and [-] keys to zoom in and out respectively. Use [ALT]+[+/-] to zoom slowly. |
| Rotate the View | |
|
PC: Use a Right Drag-Click in the left/right directions. MAC: Use the two-finger left/right gesture on the mouse pad. |
Use the [Shift]+[Left/Right] keys to rotate the view around the crosshairs. Use the [N] key to return to a North Up orientation. |
| Tilt the View | |
|
PC: Use the Right Drag-Click in the up/down directions to tilt the view. MAC: |
Use the [Shift]+[Up/Down] arrow keys to tilt the view. Use the [R] key to return to a Look Down orientation. |
Base Maps and Overlays
Use the Maps task pane on the Home tab to select the maps or imagery to be displayed.
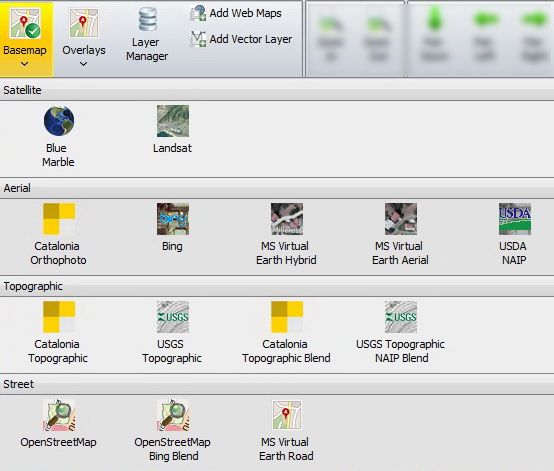
Figure 4. Basemap menu on the Home > Maps task pane.
The Maps task pane controls the layers to be displayed in the Map Viewer. Simply select the type of base map to view, and similarly, select or deselect any overlays from the Overlays menu.
Map Crosshairs
The Map Location panel shows the location of the crosshairs within the map viewer.
Figure 3. Map Crosshairs panel showing location of crosshairs.
Note that the accuracy of the slope and aspect increases as you zoom in on the terrain.